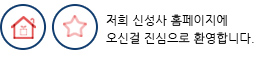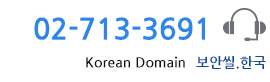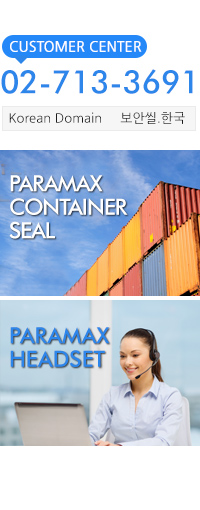단축 url 설정 보라, 독도인, bitly 도메인 단축링크 알아보기
페이지 정보
작성자 Allison 작성일25-02-18 18:30 조회28회 댓글0건관련링크
본문
MAC 도메인단축 OS 친해지기MAC OS 초기 설정 &단축키#맥미니 #맥북 #초기설정 #추천 #단축키MAC을 샀는데 뭐부터 하지?입문자를 위한 추천 초기 설정(?) 구글의 안드로이드 OS에서 애플의 iOS로 넘어올 땐 모바일 OS라서 그런지 터치스크린에 최적화된 UI를 제공하기에 약간 어색하더라도 금방 적응하게 된다. 반면, 다양한 주변기기를 연결하는 PC의 경우 친숙하던 Windows 환경에서 처음 MAC OS를 접하게 되면 모든 게 낯설게 느껴진다. 하나하나 비교하면 Windows에서 사용하던 대부분의 기능은 MAC OS에서도 사용이 가능하지만 그 기능을 사용하기까지의 접근 과정에 꾀나 차이가 있다. 이번 포스팅은 MAC OS를 처음 접하는 유저를 위한 알아두면 좋은 기본적인 내용을 다뤄보았다.MAC OS 단축키 모음윈도우에서 하던 '그거'뭘 눌러야 하지? 먼저 윈도우 환경에서 주로 사용하던 기능 실행 단축키가 MAC OS에서는 어떻게 다른지에 대한 설명이다. MAC OS에도 정말 많은 기능 단축키를 제공하지만, 복사 / 붙여넣기 / 취소 등의 기본적인 단축키부터 알아두면 좋을 단축키를 추려서 정리해 보았다. 참고로 애플 키보드(혹은 for MAC)를 사용하는 경우가 아닌 일반적인 키보드를 사용하는 경우 Command 키는 윈도우키를 누르면 작동한다. (Option 키의 경우 Alt 키)편집 관련Caps Lock : 한/영 전환 (혹은 Control + Space)Command + A : 모두 선택Command + Z : 실행 취소Command + C : 선택 복사Command + V : 선택 붙여넣기Command + X : 선택 자르기Command + F : 찾기Command + G : 찾기로 찾았던 항목 다시 찾기Command + S : 저장Command + Backspace : 선택 삭제(파일선택의 경우 휴지통)Command + 방향키 : 방향키 쪽 끝으로 이동Command + { / } : 선택 좌/우 정렬Command + \ : 선택 중앙 정렬Command + Control + Space : 이모지(이모티콘)/특수문자Command + K : 하이퍼링크 / 메모링크Command + + / - : 텍스트 확대/축소Command + B : 선택 텍스트 굵게Command + U : 선택 텍스트 이탤릭 스타일(기울기)Command + I : 선택 텍스트 밑줄Command + Backspace : 커서 기준 왼쪽 행 삭제Fn + Backspace : 커서 기준 오른쪽 행 도메인단축 삭제앱(창) 관련Command + Q : 현재 앱 종료Command + W : 현재 창(탭) 닫기Command + N : 새 창(항목) 열기Command + T : 새 탭 열기Command + 숫자키 : 해당 번호 탭으로 이동Command + Tab : 실행 중인 앱 목록Command + , : 현재 앱 환경설정 열기Command + Control + F : 현재 앱 전체화면Command + H : 현재 앱 가리기Command + M : 현재 앱 Dock으로 이동(최소화)Command + P : 현재 앱 프린트창 열기Control + ↑(방향키) : 현재 열린 앱들을 실행/종료/삭제 관련Command + Space : 스포트라이트 검색창 열기Command + Backspace : 선택 파일 휴지통 이동Command + Shift + Backspace : 휴지통 비우기Command + Q : 현재 앱 종료하기Command + Option + ESC : 강제 종료할 앱 선택창 열기Finder(탐색기) 관련Command + N : 새 Finder(탐색기) 열기 (최근 항목)Command + K : 새 네트워크 경로 열기 Command + Shift + ↑(방향키) : 새 최상위 경로 열기Command + Shift + N : 새 폴더 생성선택항목 + Space : 미리보기 실행(사진/영상 등)화면 스크린샷/녹화 관련Command + Shift + 3 : 현재 화면 전체 캡처 후 바탕화면 저장Command + Shift + 4 : 일부 화면 캡처 후 바탕화면 저장Command + Shift + 4 누른 후 Space : 원하는 창 선택 후 캡처 바탕화면 저장Command + Shift + Control + 3 : 현재 화면 전체 캡처 후 클립보드 저장Command + Shift + Control + 4 : 일부 화면 캡처 후 클립보드 저장Command + Shift + 5 : 스크린샷/화면녹화 도구 열기터미널 관련Control + C : 현재 실행 중인 명령어 강제 중단Control + Z : 현재 실행 중인 명령어 일지 중지 (fg로 다시 실행 / bg로 백그라운드 계속 실행)Control + D : 세션 종료(로그아웃)Control + 방향키 위아래 : 터미널 화면 스크롤Control + A : 커서 맨 앞으로 이동Control 도메인단축 + E : 커서 맨 뒤로 이동Control + U : 커서 오른쪽 모든 텍스트 삭제Control + W : 커서 왼쪽 모든 텍스트 삭제Control + Y : 이전에 삭제한 텍스트 다시 붙여넣기Control + L : 현재 터미널 내용을 모두 지우고 커서 맨 위로 이동(위로 올리면 기존 내용 유지)Command + K : 현재 터미널 내용을 모두 지우기(위로 올려도 안 나옴)Command + T : 새 터미널 탭 열기Command + N : 새 터미널 창 열기Command + W : 현재 탭 닫기Command + Q : 현태 터미널 창 종료Command + , : 터미널 환경설정 열기Command + + : 터미널 텍스트 크기 확대Command + - : 터미널 텍스트 크기 축소Command + 0 : 터미널 텍스트 크기 기본값으로추천 초기 설정과 기능 알아보기추천하는 설정 / 윈도우에서 '그거'어디서 하더라?# 일반 키보드 Command키 변경 MAC OS를 처음 접한 사용자가 아닌 맥북이나 애플 키보드에 먼저 익숙해진 사용자라면, 일반 키보드 연결 시 커맨드 키의 포지션이 윈도우키로 설정되기에 엄지손가락의 포지션이 어색하게 느껴질 것이다. 환경설정 >키보드 >맨 아래 키보드 설정 >보조키에서 옵션키와 커맨드키를 서로 바꿔주면 어색하던 엄지손가락의 포지션이 조금 편해질 것이다. 해당 설정은 연결한 키보드 별로 구분되어 저장되기에 추후 애플 배열의 키보드를 연결하더라도 재설정할 필요는 없다. # 서브모니터 포지션 배치 다음은 배치된 모니터의 설정이다. 맥미니에서 2개 이상의 모니터를 사용하거나 맥북에서 외부 모니터 출력을 설정할 때 모니터 포지션과 해상도(비율)을 설정하는 방법이다. 환경 설정 >디스플레이 >정렬을 누르면 윈도우 환경처럼 모니터 포지션에 대한 설정을 진행할 수 있다. 실제 내 모니터가 배치된 구성에 맞게 화면을 드래그하여 배치하면 된다. 서브 모니터를 세로방향으로 사용하는 경우 세로방향으로 설정할 모니터 아이콘을 클릭하고 하단에 회전 옵션에 원하는 각도로 변경하면 된다.# 인터페이스 배율 조정 다음으로 디스플레이에 표시되는 아이콘이나 창(윈도우)에 대한 크기 비율 설정이다. 4K 해상도를 가진 고해상도 모니터를 연결하더라도 기본적으로 큼지막하게 나와서 작업 공간이 부족해 보일 수 있다. (윈도우에서 4K 모니터 처음 연결 도메인단축 시 기본 150% 배율이 적용되는 거랑 같은 느낌) 간단하게 조절하고 싶다면, 제일 상단 모니터 그림에서 조절을 원하는 모니터를 클릭하여 선택하고 바로 아래 다음으로 사용 탭에서 원하는 비율을 선택하면 된다. 좀 더 세밀한 조정이 하고싶다면, 디스플레이 메뉴 제일 하단 고급 버튼을 누르고 목록으로 해상도 보기 옵션을 활성화해준다. 윈도우 환경에서는 해상도와 비율을 따로 구분하지만, MAC OS에서는 그냥 해상도로 되어있다. 하단에 모든 해상도 보기 옵션을 활성화하면 비율 조정 외에 실제 해상도까지 조절하는 (저해상도) 옵션이 생긴다. 디스플레이 비율을 조정한 모습# 모니터 색상 프로필 모니터 색상 프로필에 대한 정보는 해상도 조정 옵션 아래 위치해있다. 기본적으로 제공하는 프로필 외에도 사용자화로 직접 조정이 가능하다. # 하단 독바(Dock Bar) 크기 조정 하단 아이콘이 표시되는 Dock의 경우는 데스크탑 및 Dock 카테고리에서 세밀한 조정이 가능하다. 크기는 기본적인 상태의 크기이며, 확대의 경우 마우스 포인터가 올라갔을 때 확대되는 사이즈이다. Dock 아이콘의 경우 구분선을 기준으로 좌측부터 고정 / 최근실행 / 스택, 최소화 앱, 휴지통이다. 등록이 필요한 앱을 드래그해서 등록할 수도 있고, 우클릭으로 제거할 수도 있다. 스택의 경우 클릭 시 내용물이 세로로 나오는 형태를 말한다.# 호스트네임 설정 로컬 호스트 네임의 경우 일반 >맨 아래 로컬 호스트 이름에서 변경이 가능하다. 보통 애플 기기가 애플 계정 등으로 연동되면 사용자의 OO 기기로 표기될 텐데 그때 구분하기 용이하다. 호스트네임은 터미널에서도 변경이 가능하다. # 터미널 Root 계정 활성화 MAC OS를 사용하게 된다면, 필요한 프로그램 설치 시에 터미널을 이용하는 경우가 있다. 자연스럽게 터미널 환경에 익숙해지게 될 텐데, 기본적으로 터미널을 열면 일반 유저 권한이기에 시스템 레벨의 접근 권한을 가진 Root 계정이 필요해지는 순간이 온다. 기본적으로 Root 계정은 비활성화되어 있기에 미리 활성화를 하고 싶다면 다음의 순서로 활성화를 진행하면 된다. 커맨드 + 스페이스 단축키를 눌러 '디렉토리 유틸리티'를 실행한다. 디렉토리 유틸리티 창이 열리면, 하단의 자물쇠 버튼을 눌러 잠금을 해제한다. (비밀번호는 PC 로그인 시에 사용하는 비밀번호) 잠금을 해제했다면, 화면 좌측 상단 바에서 편집 >Root 사용자 도메인단축 활성화를 누른다. Root 계정의 암호를 입력해 주면, Root 계정의 활성화가 완료된다. 터미널 상에서 $표기와 #표기로 구분이 가능하다.# 네트워크 스토리지 연결 네트워크 스토리지를 구성한 환경에서 MAC OS 사용자가 네트워크 스토리지에 접근하는 방법은 파인더(파일 탐색기)를 열고 커맨드+K 단축키를 누르면 접근이 가능하다. 윈도우 OS에서 //서버IP 혹은 //서버도메인을 입력하여 접근했다면 보통 samba 프로토콜을 쓸 것이다. smb://서버IP 혹은 smb://서버도메인으로 접근하면 된다. (nfs를 사용하는 서버의 경우라면 프로토콜을 smb://가 아닌 nfs://로 접근)이전에 접근했는데, 갑자기 접근이 안되고 비활성화를 의미하는 회색 글씨로 경로가 나온다면, 이미 마운트 된 스토리지라서 그런 경우일 테니 파인더 좌측 탐색기에 서버명의 스토리지가 마운트 된지 확인해 보자.# 아이콘 정렬 바탕화면 등의 파인더(파일 탐색기) 상의 경로에서 기본적으로 파일이나 폴더를 드래그했다면, 마지막으로 드래그한 위치에 있게 된다. 문제는 길게 가로나 세로로 정렬된 다수의 파일이나 폴더를 드래그하거나 복사한 경우라면 파인더 상에서 구석 밖으로 삐져나가서 있는지 모르는 경우가 있다. 보통 없어진 걸로 착각하는 사용자분들이 있다. 이 경우 현재 조정이 필요한 경로상에서 좌측 상단바의 보기 >아이콘 정렬 방식을 눌러 정렬을 해주면 가지런히 파일과 폴더가 정렬된다. 단순히 드래그해서 파일이나 폴더 아이콘이 겹쳐지는 게 싫은 경우라면 보기 >다음으로 정렬 >자동 격자 정렬을 활성화해주면 드래그를 하더라도 간격에 맞게 가지런히 정렬된다. 자동 격자 정렬을 활성화하고 드래그로 정렬한 모습# 기본 폴더 구조 / 파인더 즐겨찾기 파인더(파일 탐색기)의 최상단에 Macintosh HD라는 경로가 Windows로 비교하자면 대강 로컬 디스크(C:) 정도로 이해하면 된다. 매킨토시 HD라는 경로에 들어가면 라이브러리 / 사용자 / 시스템 / 응용 프로그램의 경로가 보일 텐데 대략적으로 윈도우에 비유하면 다음과 같다.라이브러리 : 윈도우의 ProgramData나 AppData에 해당 (윈도우상에선 둘 다 기본적으로 숨겨진 상태)사용자 : 윈도우의 C드라이브 안에 있는 Users 경로시스템 : 윈도우의 C드라이브 안에 있는 Windows 경로응용프로그램 : 윈도우의 C드라이브 안에 있는 Program Files 경로 윈도우 상에서 파일 탐색기를 열면 좌측에 내 문서 / 사진 / 동영상 / 음악 등이 자동으로 보이지만, 맥에서는 내 문서에 해당하는 문서만 등록되어잇다. 필자의 경우 도메인단축 임시 사진 / 동영상 / 음악 등을 해당 경로에 자주 보관했기에 필자처럼 해당 경로를 이용하는 유저라면 즐겨찾기에 등록해서 사용할 수 있다. 위에서 설명한 파일 탐색기 최상단 기준으로 Macintosh HD >사용자 >사용자명 경로에 들어와 원하는 폴더를 드래그하여 즐겨찾기에 등록해 주면 된다. 물론 따로 별도 생성한 폴더라도 등록이 가능하다. 반대로 제거하고 싶은 경우 즐겨찾기에서 해당 항목을 우클릭 >사이드바에서 제거로 없앨 수도 있다.# Homebrew(홈브루 설치) 홈브루는 macOS나 Linux에서 사용 가능한 명령어 형식의 패키지 관리 시스템이다. macOS를 사용하다 보면 뭔가 설치가 필요할 때 설치 방법에 brew install .... 형식의 명령어를 입력하라고 나올 때가 있다. 홈브루는 기본적으로 설치가 되어있지 않기에 설치가 되어있지 않은 상태로 brew 명령어를 입력하게 된다면 시스템은 모르는 명령어라고 답하게 된다. 추후 쓸 일이 있을 거 같다면 미리 설치해 두는 게 좋다. 먼저 터미널을 열고 다음 명령어를 복사하여 입력해 준다. 위 명령어를 실행하면 홈브루가 설치되고 설치가 완료되면 아래와 같이 추가 설정에 관한 문구가 뜬다. 도중에 엔터를 입력하라고 나오는데 엔터를 입력해 주면 된다. 설치 시에 시스템 접근 권한이 필요하여 비밀번호를 물어본다면 맥 기기 로그인에 사용하는 비밀번호를 입력해 주면 된다. 설치가 다되었다면, 2번째 사진처럼 넥스트 스탭이라는 문구가 출력되는데 보고 따라서 입력해 주면 된다. .zprofile 파일을 업데이트하기 위해 비어 있는 줄을 추가하는 명령어이다. 보통은 설정 파일에 내용을 추가하기 전에 그 파일이 존재하지 않거나 비어 있을 수 있기 때문에 이 명령어를 사용한다. 현재 맥 기기의 사용자명이 경로상에 들어가기에 필자의 블로그에서 무작정 복사해서 붙여 넣지 말고 터미널상에 출력되는 명령어를 복사하여 붙여넣기 해야 한다. (혹은 직접 입력) 다음은 홈브루를 설치했으니, 앞으로 홈브루 명령어를 사용할 때 brew .... 같은 명령어를 맥이 알아먹을 수 있도록 환경변수를 추가해 주는 작업이다. 대강 알기 쉽게 설명하자면 내가 이 명령어를 입력하면 저 경로의 파일을 참고해서 실행해라."이런 느낌이다.다음 명령어는 선택사항이다. 당장 홈브루를 쓸 예정이라면 입력해 주다. 현재 터미널에서 바로 쓸 수 있도록 위에서 설정한 값을 바로 도메인단축 적용시키는 명령어이다. 홈브루를 당장 쓸 게 아니고 설치 후 터미널을 종료할 거라면 입력하지 않아도 된다.# 추천 압축 프로그램 보통 Windows 환경에서 알집이나 반디집 같은 압축 프로그램을 별도로 사용했을 텐데, MAC OS에서도 기본적으로 압축 해제 및 압축기 가능하지만 좀 더 다양한 압축 확장자 지원이 필요한 경우라면 Keka라는 툴을 추천한다. 앱스토어를 통해서 설치한다면 유료지만, 직접 파일을 다운로드하여 설치하면 사용에 제한이 없는 무료다. 구글에 Keka를 검색해서 웹사이트 접속 후 앱스토어 버튼 아래 다운로드 텍스트를 누르면 다운로드가 가능하다. MAC OS에서 프로그램을 다운로드하여 설치할 때 많이 볼 확장자가 dmg 확장자이다. 윈도우에서 프로그램을 설치해 봤다면 한 번쯤 봤을법한 iso 이미지 파일의 MAC OS 전용 버전이라고 생각하면 된다. 필자가 이미지라고 해서 사진 파일을 떠올릴 수 있는데 여기서 말하는 이미지는 가상 디스크, CD, DVD 등을 생각하면 된다. (설명하면 잡설이 길어질 거 같으니 일단 생략) 아무튼 다운로드한 dmg 파일을 실행하면 아이콘과 애플리케이션 폴더가 나온다. Keka 아이콘을 어플리케이션 폴더로 드래그해서 넣어주면 설치는 끝이다. TMI : .app 파일들은 MAC OS에서 하나의 파일로 보이지만, 디렉토리(폴더)이며 내부로 파일들이 추가로 있다. 간단히 윈도우로 비유하자면 다운로드한 프로그램 이름의 폴더를 Program Files 폴더로 넣어주는 느낌이다. 설치를 완료하면 바탕화면이 마운트 된 디스크 이미지 아이콘이 보일 텐데, 이건 설치한 Keka를 실행하는 바로 가기 아이콘이 아니고 설치에 사용했던 디스크 이미지가 표시된 것이다. 설치를 완료했으니 이제는 필요 없는 파일이며, 우클릭 >추출을 선택하면 아이콘은 사라지게 된다. 이후 다운로드 폴더에 dmg 파일을 삭제해 주면 된다. 설치된 Keka라는 프로그램은 Dock >앱 서랍이나 파인더(파일 탐색기) 어플리케이션 경로에서 실행이 가능하다. 첫 실행 시 초기 설정에 대한 창이 뜰 텐데 원하는 대로 설정을 마치면 된다. 이후 압축할 파일이나 압축 해제할 파일을 우클릭했을 때 메뉴가 나타난다.# 추천 시스템 모니터링 툴 다음은 실시간 모니터링 관련 툴이다. 화면 우측 상단 바에 현재 시스템의 사용 정보를 표기해 주는 기능을 제공하며, 현재 내가 사용하는 MAC 시스템의 자원을 얼마나 사용하는지 바로 도메인단축 알 수 있기에 추천하는 앱이다. 앱스토에서 RunCat을 검색하면 무료로 다운로드가 가능하다. 첫 실행 시 우측 상단 바에 고양이 그림이 표기된다. 기본 설정 상태에서는 CPU 사용량에 따라 고양이가 천천히 뛰기도 하고 빨리 뛰기도 하는 그래픽만 표기한다. 고양이 아이콘을 누르고 설정 버튼을 누르면 좀 더 구체적이고 다양한 정보를 표기하게 할 수 있다. CPU 사용률 외에 메모리 / 저장 공간 / 배터리 / 네트워크 상태 등을 추가로 모니터링할 수 있으며, 어떻게 표기할 것인지에 대한 정보도 설정이 가능하다.# 추천 온도 모니터링 및 팬 컨트롤Macs Fan Control for Mac Monitor and control your computer's fans. Free In English Version 1.5.17 Download ( 23.6 MB ) 4.9 Based on 5812 user rates Read reviews &comments Follow this app Developer website Macs Fan Control overview Macs Fan Control allows you to monitor and control almost any aspe... 다음은 Macs Fan Control이라는 툴이다. 기기 내부의 온도센서를 모니터링 가능하며, 필요에 따라 원하는 대로 MAC의 쿨링팬을 컨트롤할 수 있다. zip 확장자의 압축파일 형태로 다운로드되며, 압축을 해제하면 앱 아이콘이 나온다. 바로 실행할 수도 있지만, 앱 아이콘을 드래그하여 응용 프로그램 폴더로 넣어주면 다운로드 폴더를 정리하다가 실수로 지워버리는 실수를 방지할 수 있다. (이런 식의 설치 방법을 가진 앱을 설치한다면 대부분 해당) 실행하면, CPU / GPU / Power / SSD / WIFI/BT 모듈에 대한 온도센서 값을 표기해 주며, 기본 자동으로 설정된 팬 컨트롤을 사용자 지정으로 선택하여 원하는 대로 변경할 수 있다. 가볍게 사용할 일반 유저라면 딱히 필요 없는 툴이지만, 애플의 게임포팅툴 혹은 헤비 한 작업을 하는 유저의 경우라면 추천하는 툴이다.다음 내용은 2편에서 계속 막상 써놓고 보니 별 내용 없는걸 길게 써둔 느낌이지만, MAC OS에 처음 입문한 분들이 필자에게 질문하던 내용을 어딘가 정리해두면 좋을 거 같아서 작성해 보게 되었다. 추가적으로 MAC에서 이건 어떻게 하냐 식의 질문을 받는다면 내용을 모아서 2편으로 작성할 예정이다.
댓글목록
등록된 댓글이 없습니다.