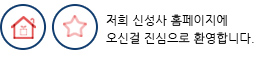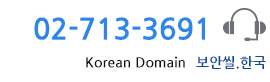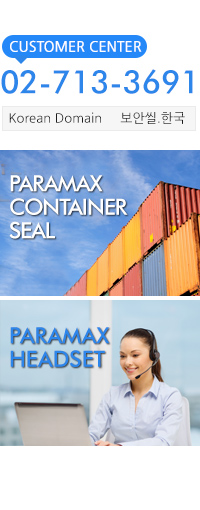이미지배경제거 누끼따기 사이트 사진 배경지우기
페이지 정보
작성자 Hilda 작성일24-06-16 04:05 조회381회 댓글0건관련링크
본문
사진 누끼따기 사이트 배경을 제거하는 작업이 필요하신가요? 배경을 제거하는 작업을 누지 따기라고도 부르는데, 오늘은 별도의 소프트웨어를 사용하지 않고 웹사이트인 망고 보드를 활용하여 이 작업을 빠르고 간단하게 해보려고 해요.누끼따기 망고보드 무료 누끼 따기 망고 보드 사용법 안내먼저, 망고 보드는 웹상에서 이미지 편집을 손쉽게 할 수 있는 플랫폼이에요. 다양한 템플릿과 섬네일 제작 기능을 제공하며, 이미지 배경 제거도 가능하답니다. 그럼 망고 누끼따기 사이트 보드를 활용하여 이미지 배경을 제거하는 방법에 대해 자세히 알아볼게요.망고 보드를 무료로 이용하려면 하기 링크를 클릭하세요. (아래 링크를 클릭하면 망고 보드의 이미지 배경 제거 기능을 직접 체험할 수 있어요) 그럼 이제 배경 제거에 관한 간략한 요약을 보여드릴게요.지금 바로 망고 보드로 이동하요 보세요. 혹시 이미지 배경을 제거하는 작업을 필요로 하시나요? 배경 제거 작업을 누끼따기라고 부르기도 하는데, 오늘은 누끼따기 사이트 별도의 소프트웨어를 사용하지 않고 무료로 빠르게 수행할 수 있는 무료 누끼따기 망고보드를 통해 소개하겠습니다.누끼 따기 배경 제거 방법망고 보드를 통해 이미지 배경을 제거하는 방법은 다음과 같아요.먼저, [망고 보드 누끼 따기 사이트](망고 보드 링크)에 접속하세요.망고 보드에 로그인하세요. 망고 보드의 홈 화면에서 시작하기"버튼 중 하나를 클릭하세요.그다음 화면에서, 왼쪽 탭 중 업로드를 선택하고 파일 업로드를 클릭하여 이미지를 업로드하세요.업로드한 누끼따기 사이트 이미지를 선택한 후, 왼쪽 메뉴에서 배경 제거를 찾아 클릭하세요.배경 제거 실행"버튼을 클릭하면 배경이 제거된 이미지를 확인할 수 있어요.필요한 경우, 왼쪽 툴바의 지우개 도구를 사용하여 추가 보정을 할 수 있어요.게다가, 화질 개선, 윤곽선 조정, 패턴 복사 등 다양한 기능도 활용할 수 있어요.이렇게 하면 배경을 제거하고 누끼 따기 작업을 할 수 있어요. 이 작업을 완료한 후, 좌측 누끼따기 사이트 상단의 노란색 버튼을 누르고 저장 버튼을 클릭하면 배경이 삭제된 사진이 슬라이드에 저장돼요. 저장한 후에도 에디터로 돌아가면 이전 상태가 그대로 유지돼요.수동 보정 및 외곽선 추가배경 제거 기능은 대체로 잘 작동하지만 때로는 원하는 대로 배경이 삭제되지 않을 수 있어요 그런 경우, 지우개와 복구 도구를 사용하여 수동 보정이 가능해요. 지우개 도구를 사용하면 마우스로 원하는 부분을 지울 수 있고, 누끼따기 사이트 복구 도구를 사용하면 실수로 삭제한 부분을 되돌릴 수 있어요.작업한 이미지는 '포토 에디터'폴더에 보관돼요. 이 폴더는 망고 보드 사이트의 왼쪽에 있는 '업로드'에서 찾을 수 있으며, 필요할 때 언제든지 이미지를 꺼내서 사용할 수 있어요.지금 바로 망고 보드로 이동하요 보세요. 배경 제거한 이미지 다운로드 방법배경을 깔끔하게 제거한 이미지를 내 PC로 다운로드하고 싶다면, 다음 단계를 따라 해보세요배경을 제거한 이미지를 누끼따기 사이트 불러와주세요. 해당 슬라이드 배경을 클릭하거나 '배경 탭'에 있는 '배경 색상'을 클릭하세요.하단의 '투명 배경'을 누르세요. 상단의 '다운로드'->PNG (투명 배경)을 클릭하면 이미지가 다운로드됩니다.외곽선 기능 사용 방법외곽선을 추가하면 이미지를 더욱 돋보이게 만들 수 있어요. 외곽선을 설정하려면 다음 단계를 따라 해보세요.포토 에디터에서 배경이 제거되지 않은 사진을 외곽선으로 둘러보려면, 먼저 배경을 제거해야 해요. '외곽선'을 클릭한 후 원하는 두께와 색상을 설정하세요.설정을 누끼따기 사이트 저장한 후 에디터로 돌아가면 이미지가 외곽선이 추가된 상태로 남아 있을 거예요.누끼 따기 영상이렇게 하면 여러분도 사진 편집을 즐기며 이미지 배경을 제거하고 보정할 수 있어요. 부담 없이 시도해 보세요!
댓글목록
등록된 댓글이 없습니다.