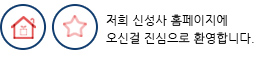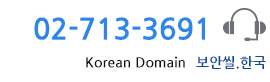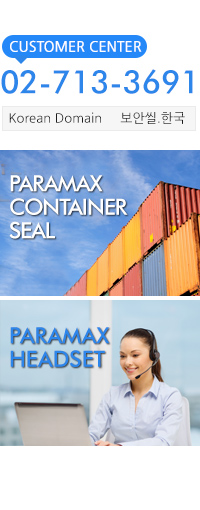PC 컴퓨터 원격 프로그램으로 원격 데스크톱 연결과 제어하기 알서포트 AIR 챌린지 소개
페이지 정보
작성자 Vanessa 작성일24-11-27 15:48 조회21회 댓글0건관련링크
본문
사진으로 프로그램 동영상만들기 손쉬운 영상편집 프로그램 MOVAVI 사용법여행을 가면 항상 남는 것이 사진이라며 모두가 열심히 촬영하여 기록한다. 그러나 이를 하나씩 앨범 열듯 들여다보는 것은 역시 구시대적이라는 생각이 든다. 사진으로 동영상만들기를 통해 한 편의 영상으로 만들어 놓고 유튜브에 업로드해두면 공유하기도 좋고 보는 이도 편하고 만족스러우며 영상편집프로그램을 통해 제작하면서도 여행을 다시 추억할 수 있어 그 감동이 배가 된다. 먼저 스마트폰이나 카메라로 촬영한 이미지들을 준비해놓자. 지금껏 써보면서 가장 쉬운 영상편집 프로그램은 MOVAVI였다. 모바비라고도 애칭으로 불리는데 이 글에서는 2024 버전을 사용했지만 2025버전이 새로 출시되었으니 시작하는 이들은 최신 버전을 사용하면 된다.✅ 모바비 (Movavi) 비디오 에디터 자세히 보러가기SW를 설치하고 실행한다. 여타 프로그램들보다 다운로드 용량이 적고 리소스가 적어서 오래된 노트북으로도 영상 편집을 할 수 있다는 것이 보석 같이 느껴진다. 파일추가를 통해 사진을 넣거나 드래그앤드롭으로 파일추가란에 사진을 모두 옮긴다. 왼편 상단부를 프로젝트라고 한다. 여기에서 사용할 사진들을 하단 타임라인으로 옮긴다. Ctrl+A로 모두 선택한 다음 드래그앤 드롭을 하면 된다. 타임라인에서 사진으로 동영상만들기를 할 사진을 순서대로 정렬해준다. 손쉽게 블럭 섬네일로 이뤄져 있으니 한눈에 보고 옮기기만 하면 된다. 이때 하단의 +와 -로 타임라인을 확대하거나 축소할 수 있으니 꼭 이용해보자. 다음 해야할 일은 사진당 얼마나 영상에서 보여줄 것인가 하는 시간 길이 선택이다. 클립속성에 들어가보자.기본 세팅은 4초로 되어 있는데 동영상 감상을 해보면 살짝 길이가 긴 편이다. 3초가 가장 적당한 것 같다. 기간을 3초로 지정해주자. +와 -로 타임라인을 확대하고 축소하면서 사진 정렬을 하다보면 사진을 뺀 공간에 이빨이 빠진 것처럼 빈칸이 생긴 것을 발견할 수 있다. 하나하나 마그네틱으로 하나하나 옮기지 말고 빈공간에 오른쪽 우측 클릭하여 모든공백삭제를 선택하면 모두 달라 붙으니 염려말자. 모두 달라 붙는다개인적으로 사진으로 동영상만들기에서 가장 중요한 부분이라 생각하는 음악넣기를 할 시간이다. BGM은 저작권이 걸려 있는 경우가 많은데 MOVAVI는 상당히 많은 무료음원을 제공하여 염려가 없다. 만약 유료 음원을 넣게 되면 위와 같은 잠금해제, 즉 유료결제가 뜨므로 주의한다. 기본 BGM 파일도 충분히 다양하기 때문에 하나하나 들어보고 어울리는 타임라인에 무료음원을 넣어준다. 음원을 드래그앤 드롭으로 하단에 넣어주면 타임라인에 음악이 추가된다. 다만 이때 사진의 양과 길이에 따라 음향의 길이가 부족하거나 넘칠 수 있다. 이때는 추가 곡을 넣어 충분한 길이로 맞추면 된다. 이제 살짝 기교를 부릴 때가 되었다. 사용하기 쉽지만 전문적인 영상편집프로그램을 사진으로 동영상만들기에 사용하는 중요한 이유다. 사진과 사진사이에 변경할 때 특수효과를 주는 것으로 전문적으로 화면전환, 혹은 트랜지션이라고 한다. 트랜지션 효과의 종류가 얼마나 다양한지가 사실상 영상편집프로그램의 질을 좌우한다고 할 수 있는데 모바비는 상당히 많이 존재하여 하나하나 다 써보기가 힘들 정도다.알아서 AI가 효과적인 이펙트를 설정해주는 임의의 트랜지션 사용만 넣어도 전문가가 만든 영상 품질을 기대할 수 있다. 시간이 되는 이들은 하나하나 선택하는 재미도 있으니 이후 활용해보자. 트랜지션 효과의 시간도 지정해주는 것이 좋다. 참고로 사진으로 동영상만들기에서 적합한 트랜지션 시간은 1초, 포토클립 시간은 3초가 적당하다. 앞서 사진 길이에 맞춰 음악넣기를 했더니 음악 파일 뒷부분에 꼬리가 길게 남았다. 이를 해결하기 위해 음악 우측 끝부분을 드래그해서 사진 파일의 끝 부분에 맞춰준다. 타임라인의 음악파일을 클릭한 상태에서 클립속성에서 페이드아웃 시간을 지정해준다. 4-5초가 가장 적당하다. 이렇게 처리하면 사진 영상의 말미에 부드럽게 음악 볼륨이 줄어들면서 자연스럽게 끝맺음을 할 수 있다. 마지막으로 영상의 제목과 엔딩크레딧을 넣는 작업이 남았다. 좌측 T 표시가 텍스트를 뜻하는 것으로 자막을 넣을 수 있는 기능이다. 텍스트 템플릿을 사진 앞에 넣거나 혹은 사진 위로 위치시켜서 오버랩이 되게끔 지정할 수 있다. 사진 영상의 성격에 맞춰서 임의로 선택하면 된다. 완성된 사진 동영상만드는데 딱 10분 정도 걸린 것 같다. 익숙해지면 5분 정도면 충분할 듯 하다. 완성된 영상은 위와 같다. 마지막으로 제작된 영상을 파일로 저장하는 과정이 남았다. 사진으로 동영상만들기가 완료되었다면 하단 우측의 내보내기를 선택한다. 어떤 형식의 파일로 저장할 것인지 선택할 수 있는데 사실 기본 세팅을 그대로 따라해도 좋다. 가장 호환성이 좋은 MP4 파일이다. 이때 고급을 선택하여 해상도나 가로세로 화면비율을 설정할 수도 있다. 원하는 영상 활용도에 따라 Output에 따라 선택하여 확인을 통해 영상 파일 제작 및 완료가 완성된다. 복잡한 편집 기술이 없어도 MOVAVI 영상편집 프로그램을 통해 간단하게 사진으로 동영상만들기 방법을 살펴봤다. 쌓여만 가는 사진 파일들을 영상으로 간단히 정리하여 추억을 되새겨 보면 가족들과 지인들에게 좋은 시간이 될 것으로 믿는다. 2024 Dicagallery 함영민
댓글목록
등록된 댓글이 없습니다.